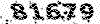آموزش فناوری دانلود
آموزش و پرورش - فناوری -دانلودآموزش فناوری دانلود
آموزش و پرورش - فناوری -دانلودآموزش Excel - بخش 6
آموزش Excel - بخش 6
نمودارها برای ترسیم نمودار ، ابتدا باید در مورد نوع نمودار تصمیم گیری کرد. نوع نموداری که انتخاب میکنیم به نوع داده هایی که باید ارائه شوند و روش استفاده از آنها بستگی دارد. تمام نمودارها برای نشان دادن همه انواع داده ها مناسب نیستند.
بعضی از آنها برای نشان دادن نحوه تغییر موارد مورد بحث در طول زمان و بعضی دیگر برای نشان دادن صفت های مجموعه ای از مقادیر نسبت به کل مناسب میباشند. انواع نمودار ها : 1- نمودار خطی (Line Chart) : این نوع نموداربرای تاکید بر روند و تغییرات مقادیر در طول زمان بکار میرود. این نوع نمودار ابتدایی ترین نوع نمودار میباشد. نمودار خطی در واقع فقط از یک خط تشکیل شده است که نقطه های ایجاد شده بر اساس اطلاعات موجود بر روی محور های X , Y را به یکدیگر متصل میکند. 2- نمودار ستونی ( Column Chart ) : مشابه نمودار نواری است . این نمودار برای تاکید روی اختلاف بین اقلام استفاده میشود. اگر بخواهیم عنصری را با عنصر دیگر مقایسه کنیم از این نمودار استفاده میکنیم. 3- نمودار مسطح یا دایره ای ( Pie Chart ) : این نمودار برای نشان دادن نسبت بین اجزاء و یک کل بکار میرود . این نمودار میتواند از یک سری داده های منفرد تشکیل شده باشد که نقطه های داده های آن حداکثر میتوانند 7 نقطه باشند. اگر چه برنامه میتواند با مقدار بیشتری از نقطه ها نیز کار کند اما برشهای بسیار نازک موجب میشود که خواندن نمودار مشکل شود. 4- نمودار پراکنده توزیعی ( Scatter Chart ) : این نمودار شبیه نمودار خطی است. از این نمودار برای تاکید بر اختلاف بین دو سری از مقادیر استفاده میشود. در این نمودار برخلاف نمودار خطی ، داده هایی که بر روی محور X قرار میگیرند دیگر نمیتوانند نشان دهنده نقطه های مربوط به داده های مختلف باشند بلکه محور X باید در واقع نشان دهنده تغییرات یکنواخت یک نوع داده منفرد باشد. 5- نمودار میله ای یا نواری ( Bar Chart) : از این نوع برای مقایسه مقادیر در مقطعی از زمان استفاده میشود. این نمودار مانند نمودار ستونی است که ستونهای آن بجای محور X نسبت به محور Y ترسیم شده اند. یعنی مانند ستونی است که در جهت Land scope چاپ شده باشد. 6- نمودار راداری ( Radar Chart) : نوعی از نمودار خطی است. با این تفاوت که نمودار مزبور بجای اینکه نسبت به محور ترسیم شود، نسبت به یک نقطه مرکزی ترسیم میشود. یعنی خط افقی در نمودار خطی ، در نمودار راداری بصورت دایره نشان داده میشود. 7- نمودار حبابی ( Bubble Chart) : مانند نمودار پراکندگی است و بصورت ترسیم تغییرات مداوم داده های محور های X, Y نسبت به یکدیگر میباشد. در نمودار های حبابی بر خلاف نمودار پراکندگی میتوان به ازای هر نقطه از محور ، بخشهای مختلفی از داده ها را مورد استفاده قرار داد. 8- نمودار های انباشته (Stack Chart) : برای نشان دادن اثر عنصر های داده های متعدد بر روی یک عنصر گرافیکی منفرد مورد استفاده قرار میگیرد. اصطلاحات نمودارها : 1- Gird Line : خطوطی هستند که در امتداد مقادیر محور X , Y ظاهر میشوند. این خطوط در تعیین مقدار دقیق یک نقطه به ما کمک میکنند. 2- Tick : خطوط کوتاهی هستند که با محور متقاطع بوده و قسمتهایی از یک مقیاس سری با گروه را جدا میکنند. 3- Chart Title : متن بکار برده شده برای شناسایی عنوان نمودار میباشد. 4- Axis : به محور ها در نمودار ها گفته میشود. 5- Legend : هر نمودار دارای راهنمایی است که نشان دهنده این است که هر رنگ مربوط به کدام سری است. روشهای ایجاد نمودار : روش اول : 1- انتخاب منوی Insert 2- انتخاب گزینه Chart روش دوم : 1- انتخاب آیکون Chart Wizard ( ) نکته در زمان ایجاد نمودار با کلیک بر روی دکمه Next به صفحات بعدی میرویم و کلیک بر روی دکمه Back باعث برگشت به صفحه قبلی میشود و با کلیک بر روی Finish کادر نمودار ها بسته میشود. نکته میتوانیم اطلاعاتی را که میخواهیم بر اساس آن نمودار رسم کنیم ابتدا انتخاب کنیم بعد به یکی از دو روش بالا عمل کنیم. میتوانیم هم در حین کار انتخاب را انجام دهیم. با انجام یکی از دو راه بالا پنجرهای زیر به ترتیب باز میشود : • پنجره Chart Type : این پنجره شامل دو Tab زیر میباشد : 1- Standard Type : که شامل قسمتهای زیر است : الف- Chart Type : که در این قسمت نوع اصلی نمودار را انتخاب میکنیم. ب- Chart Sub-Type : در این قسمت نوع فرعی نمودار را مشخص میکنیم. ج- Press and Hold to View Sample : در این قسمت پیش نمایشی از نمودار با اطلاعاتی که خودمان داده ایم نشان میدهد. برای این کار کافی است روی این دکمه Click کرده و نگه داریم. 2- Custom Type : در این قسمت میتوان از نمودارهای سفارشی استفاده کرد یا یک نوع نمودار ایجاد کرد. • پنجره Chart Source Data : این پنجره شامل دو Tab زیر میباشد : 1- Data Range : که شامل قسمتهای زیر است : الف- Data Range : در این قسمت آدرس داده هایی را که قرار است نمودار برای آنها کشیده شود، میتوان تغییر داد همچنین میتوانیم آدرس را با کلیک بر روی Collapse Dialog و با Drag کردن وارد کنیم. و یا میتوانیم با استفاده از فرمت زیر آدرس را تایپ کنیم. شماره سطر پایان $ نام ستون پایان$ شماره سطر شروع$ نام ستون شروع$! نام Sheet = ب- Series in : این قسمت جهت نمایش داده ها را مشخص میکند. یعنی کدام یک از این دو برچسب از داده ها در پایین نمودار قرار خواهد گرفت. اگر Row را انتخاب کنیم سطر ها به عنوان سری و اگر Column را انتخاب کنیم ستونها به عنوان سری قرار میگیرند. 2- Series : که شامل قسمتهای زیر است : الف- Series : در این قسمت نام سری های موجود نوشته شده است. ب- Name : توسط این قسمت میتوانیم نام سری را عوض کنیم. ج- Value : در این قسمت میتوانیم آدرس مقادیر هر سری را مشخص کنیم. همچنین میتوانیم مقادیر را تایپ کنیم. برای تایپ مقادیر باید مقدار سری را در علامت { } وارد کنیم. ( کار در کارگاه 11 تمرین 18 ، 19 ، 20 و 21 ) (این تمرینات را در پایان مبحث انجام دهید. ) د- Category(x) Axis labels : در این قسمت میتوان آدرس خانه هایی را داد که محتوای آنها بر روی محور X نوشته میشوند. ه- دکمه Add : یک سری جدید ایجاد میکند. و- دکمه Remove : بر روی نام هر سری در قسمت Series کلیک کنیم و سپس این دکمه را بزنیم ، سری حذف میشود. • پنجره Chart Option : این پنجره شامل 6 Tab زیر است : 1- Titles : این قسمت شامل موارد زیر است : الف- Chart Title : در این قسمت عنوان نمودار را مینویسیم. ب- Category(x) Axis labels : در این قسمت عنوان محور X را مینویسیم. ج- Value (Y) Axis : در این قسمت عنوان محور Y را مینویسیم. 2- Axes : این قسمت شامل گزینه های زیر است : الف- Category(x) Axis اگر در کنار این کادر تیک خورده باشد ، مقادیر روی محور X نشان داده میشوند و اگر تیک نخورده باشد نشان داده نمیشوند. ب- Value (Y) Axis اگر در کنار این کادر تیک خورده باشد، مقادیر روی محور Y نشان داده میشوند در غیر این صورت نمایش داده نمیشوند. 3- Grid Line : که این Tab شامل قسمتهای زیر است : الف- Category(x) Axis که خود شامل دو قسمت است : - Major Gridline : اگر این قیمت تیک خورده باشد ، خطوط شبکه رسم میشوند ( تمامی خطوط رسم نمیشوند) - Minor Gridline : اگر این قسمت تیک خورده باشد خطوط دیگری بین خطوط بالا رسم میشوند. این دو قسمت برای خطوط شبکه موازی محور Y ها هستند. ب- Value (Y) Axis : که شامل دو قسمت زیر است : - Major Gridline : خطوط شبکه را به موازات محور X رسم میکند. - Minor Gridline : خطوط دیگری را به موازات محور X بین خطوط بالا رسم میکند. 4- Legend : این Tab شامل قسمتهای زیر است : الف- Show Legend : اگر این گزینه تیک خورده باشد راهنما نمایش داده میشود. ب- Placement : مکان راهنما را نشان میدهد. Bottom : پایین ، Corner : گوشه بالا سمت راست، Top : بالا، Right : سمت راست، Left : سمت چپ 5- Data Label : شامل قسمتهای زیر است : الف- None : هیچ مقداری را بر روی ستونها نمایش نمیدهد. ب- Show Value : مقدار هر سری رابر روی ستون آن نشان میدهد. ج- Show Label : برچسب هر سری را روی آن نشان میدهد. د- Legend Key Next to Label : اگر یکی از حالتهای ب و ج را انتخاب میکنیم. این گزینه فعال شده و در کنار هر مقدار رنگ سری نمایش داده میدهد. 6- Data Table : شامل قسمتهای زیر است : الف- Show Data Table : اگر این گزینه فعال شود ، جدولی مشابه آنچه که ما ، در Sheet کشیده ایم در زیر نمودار ظاهر میشود. ب- Show Legend Keys : اگر گزینه الف فعال باشد ، این گزینه نیز فعال میشود. و اگر در کادر آن تیک بزنیم، رنگ هر سری را در کنار اطلاعات آن سری در جدول نشان میدهد. نکته باید توجه داشته باشیم که که با توجه به نوع نمودار گزینه های موجود در این پنجره میتوانند متفاوت باشند. • پنجره Chart Location : الف- As New Sheet : این گزینه نمودار را در یک Sheet جدید با اسم دلخواه ( اسم پیش فرض Chart 1 است) ایجاد میکند. نموداری که در این حالت ایجاد میشود، قابل جابجا شدن و تغییر سایز نیست ولی هر گونه تغییرات بر روی اطلاعات اصلی بر روی نمودار تاثیر دارد. ب- As Object in : این گزینه نمودار را در هر Sheet که ما انتخاب میکنیم ، ( از Sheet های موجود ) رسم میکند و قابل جابجا کردن و تغییر سایز نیز میباشد. تغییر بر روی نمودار ایجاد شده : برای تغییر نمودار ایجاد شده باید ابتدا نمودار را انتخاب کرد. سپس مجدداً دکمه Chart Wizard راکلیک کرد. یا از روی Toolbar ، Chart که باز میشود، تغییرات را اعمال کرد. نوار ابزار Chart این نوار ابزار را میتوانیم در صورتی که فعال نبود با Right Click بر روی نوار ابزار ها و انتخاب گزینه Chart فعال کنیم این نوار ابزار دارای آیکونهای زیر است : Chart Object : در این قسمت میتوانیم قسمتی از نمودار را که میخواهیم بر روی آن تغییر دهیم انتخاب کنیم. با انتخاب هر گزینه قسمت مربوط به آن روی نمودار انتخاب میشود. Format : با توجه به اینکه در Chart Object چه انتخاب شده باشد این آیکون پنجره Properties آن را باز میکند. نکته با Double کلیک کردن بر روی هر موضوع از نمودار نیز پنجره Properties آن باز میشود. Chart Type : در این قسمت میتوانیم نوع نمودار انتخاب شده را تغییر دهیم. legend : توسط این آیکون کادر راهنما را ظاهر یا پنهان میکنیم. Data Table : توسط این آیکون میتوانیم جداول داده ها را فعال یا غیر فعال کنیم. By Rows :با انتخاب این آیکون سطر ها به عنوان سری انتخاب میشوند. By Column : با انتخاب این آیکون ستونها به عنوان سری انتخاب میشوند. Angle Text up : جهت متن نمودار را تغییر میدهد. یعنی متن از بالا به پایین ، کج نوشته میشود. به شرطی این آیکون فعال است که قسمتهای متنی نمودار انتخاب شده باشد. Angle Text down : متن نمودار را تغییر جهت میدهد. یعنی متن از پایین به بالا و کج نوشته میشود. به شرطی این آیکون فعال است که قسمتهای متنی نمودار انتخاب شده باشد. تغییر اندازه : 1- روی نمودار کلیک میکنیم تا انتخاب شود. 2- روی یکی از مربع های سیاه اطراف نمودار کلیک میکنیم. 3- مربع را تا زمانی که به اندازه دلخواه تغییر اندازه دهد Drag میکنیم. انتقال نمودار : 1- روی نمودار کلیک میکنیم. 2- نمودار را به محل مورد نظر Drag میکنیم.