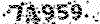آموزش فناوری دانلود
آموزش و پرورش - فناوری -دانلودآموزش فناوری دانلود
آموزش و پرورش - فناوری -دانلودآموزش Word - بخش پنجم
آموزش Word - بخش پنجم
ترسیم در مدارک - ایجاد خطوط و موضوعات - انتخاب خطوط و موضوعات - تغییر اندازه خطوط و موضوعات - انتقال ( جابجایی) خطوط و موضوعات - اصلاح صفات خط - اصلاح صفات رنگ آمیزی داخل شکلها - افزودن متن به شکلها - ایجاد و اصلاح شکلهای سه بعدی - اضافه کردن Word Art - اضافه کردن Clip Art - استفاده از کادر متنی Text Box ترسیم در مدارک : Word ابزارهایی را برای ایجاد ترسیمات مورد نظر در مدارک ء فراهم میکند. برای نمایش این ابزارها بر روی نوار ابزار Drawing در زیر منوی Toolbars از منوی View میتوان استفاده کرد یا به یکی از نوار ابزارها اشاره کرده و دکمه سمت راست ماوس را کلیک کنید سپس از منوی میانبر گزینه Drawing را انتخاب کنید. - ایجاد خطوط و موضوعات :
برای ایجاد خطوط، فلش ها، مستطیل ها، بیضی ها، اشکال یا کادرهای متن ، دستورات ساده زیر را بکار ببرید : ترسیم یک خط یا فلش : روی دکمه Line یا Arrow در نوار ابزار Drawing کلیک کرده ، اشاره گر را در جایی که میخواهید خط یا فلش را شروع کنید قرار داده ، کلید ماوس را فشار داده و به سمت انتهای خط یا فلش Drag کرده و دکمه ماوس را رها کنید. برای ایجاد یک خط مستقیم افقی یا عمودی و یا فلش عمودی یا افقی، کلید Shift را پائین نگه دارید و بعد Drag کنید. ترسیم یک مستطیل یا مربع : روی ابزار Rectangle در نوار ابزار Drawing کلیک کرده اشاره گر ماوس را در محلی که میخواهید گوشه ای از مستطیل باشد قرار داده کلید ماوس را فشار دهید و ماوس را به سمت گوشه مخالف Drag کرده و دکمه ماوس را رها کنید. در صورتی که میخواهید یک مربع ترسیم کنید ء کلید Shift را پائین نگه دارید. ترسیم یک بیضی یا دایره : روی ابزار Oval در نوار ابزار Drawing کلیک کرده اشاره گر ماوس را در محلی که میخواهید گوشه ای از مستطیل محاط بر بیضی باشد قرار داده و دکمه ماوس را فشار دهید، سپس ماوس را به سمت گوشه مخالف ، درگ کرده و دکمه ماوس را رها کنید. در صورتیکه میخواهید یک دایره رسم کنید ، کلید Shift را پائین نگه دارید. ترسیم یک شکل : روی دکمه Auto Shapes در نوار ابزار Drawing کلیک کرده، گروه شکل مورد نظر را انتخاب کرده و روی شکل کلیک نمائید. سپس اشاره گر ماوس را در گوشه ای از مستطیل محاط بر شکل، قرار داده و دکمه ماوس را فشار دهید، سپس ماوس را تا زمانی که شکل به اندازه دلخواه برسد، درگ کنید و دکمه ماوس را رها کنید. اضافه کردن یک کادر در متن : روی دکمه Text Box در نوار ابزار Drawing کلیک کرده ، اشاره گر ماوس را در یک گوشه کادر قرار داده و کلیک کنید. سپس ماوس را به سمت گوشه مخالف درگ کرده و دکمه ماوس را رها کنید. اگر میخواهید یک کادر متن متر مربعی ترسیم کنید کلید Shift را پائین نگه دارید. بعد از ترسیم کادر، متن را وارد کنید پاراگرافها درون حاشیه های کادر، تنظیم خواهند شد و میتوان متن را با استفاده از ابزارها یا فرمانهای منو قالب بندی کرد. انتخاب خطوط و موضوعات : قبل از اینکه خطوط و موضوعات را اصلاح، انتقال و یا تغییر اندازه دهید، بایستی قادر باشید خطوط و یا موضوعات را انتخاب کنید. یک خط یا موضوع انتخاب شده یکسری از کادرهای کوچک را در نقاط انتهایی یا روی هر سمت و گوشه موضوع نمایش میدهد. برای انتخاب خطوط یا موضوعات ،اعمال زیر را انجام دهید: 1- برای انتخاب یک خط یا موضوع ، روی آن کلیک کنید. 2- برای انتخاب بیش از یک خط یا موضوع ، اولین عنصر را انتخاب کرده و کلید Shift را پائین نگه دارید و سپس روی هر عنصر اضافی، کلیک کنید. 3- برای انتخاب گروهی از موضوعات منظم ، روی دکمه Select Objects در نوار ابزار Drawing کلیک کرده و مستطیلی در دور عناصر مورد نظر درگ کنید. 4- هنگامی که دکمه ماوس را رها می کنید، تمام عناصر داخل مستطیل دارای کادرهای کوچک شده و کادر انتخاب ناپدید خواهد شد. 5- اگر بطور اتفاقی عنصری را انتخاب کنید که مد نظرتان نبوده استء کلید Shift را فشار داده و روی عنصر کلیک کنید تا کادرهای کوچک از بین رفته و از حالت انتخاب خارج شوند. کادرهای کوچک دور موضوع انتخاب شده، اجرا کننده های تغییر اندازه موضوع نیز هستند. تغییر اندازه خطوط و موضوعات : ترسیم یک عنصر با اندازه دقیق و مورد نظر ساده نیست ولی تغییر اندازه ترسیم ، مشکل نیست . مراحل زیر به شما کمک خواهند کرد تا این عمل را انجام دهید: 1- عنصر را انتخاب کنید. 2- به یکی از کادرهای تغییر اندازه اشاره کرده و آنرا در مسیر مناسب درگ کنید. 3- کادر تغییر اندازه موجود در انتهای خط یا فلش را در هر مسیری درگ کنید تا طول آن کوتاهتر یا بلند تر شده و یا محل نقطه پایانی را تغییر دهید. برای اینکه هنگام درگ کردن خط راست بماند، Shift را نگه دارید. 4- کادر تغییر اندازه قسمت وسط بالا یا پائین موضوع را به سمت داخل یا خارج از مرکز درگ کنید تا آن را کوتاهتر یا بلند تر سازید. 5- کادر تغییر اندازه وسط سمت چپ یا راست موضوعی را به سمت داخل یا خارج از مرکز، درگ کنید تا آن را باریک تر یا پهن تر کنید. زمانی که به یک کادر تغییر اندازه اشاره می کنیدء اشاره گر ماوس تبدیل به یک فلش دو طرفه میشود که نشان میدهد در کدام جهت میتوانید درگ کنید. 6- کادر تغییر اندازه گوشه ای را به سمت بیرون یا درون موضوعی درگ کنید تا اندازه آنرا بزرگتر یا کوچکتر سازید. درگ کردن کادر تغییر اندازه گوشه در سایر جهات ، ابعاد کلی موضوع را تغییر میدهد. برای اینکه ابعاد موضوع متناسب با موضوع اصلی باشند هنگام درگ کردن ، کلید Shift را فشار دهید. 7- Auto Shapes دارای یک تغییر اندازه اضافی است . لوزی زردرنگ کوچکی وجود دارد هنگامی که این علامت را جابجا کنید شکل را تنظیم میکند. هنگامی که لوزی زرد رنگ روی شکل ، مثلاً مثلث را جابجا میکنید، سبب تغییر زاویه مثلث میشوید خط نقطه چین چگونگی ظاهر شدن شکل پس از رها کردن دکمه ماوس را نشان میدهد. 8- همزمان با جابجایی ، خط نقطه ای را بیرون از شکل مشاهده خواهید کرد که نشان دهنده چگونگی عنصر بعد از رها کردن دکمه ماوس است . 9- هنگامی که عنصر به اندازه دلخواه تبدیل شد، دکمه ماوس را رها کنید. انتقال و جابجایی خطوط و موضوعات هنگامی که میخواهید خط ، فلش یا موضوعی را به محل دیگری در صفحه انتقال دهید. مراحل زیر را طی کنید: 1- خط، فلش یا موضوع را انتخاب کنید. 2- به وسط خط ، فلش یا موضوع اشاره کنید. مطمئن باشید که روی کادرهای تغییر اندازه قرار ندارید. اشاره گر ماوس تبدیل به یک فلش چهار طرفه میشود. 3- دکمه ماوس را پائین نگه داشته و خطوط نقطه ای عنصر را به محل جدید آن ، درگ کنید. 4- هنگامی که خطوط نقطه ای در محل مورد نظر قرار گرفتند، دکمه ماوس را رها کنید. در این حالت عنصر در آن نقطه ظاهر خواهد شد. اشاره گر ماوس تبدیل به فلش چهار طرفه میشود که بیان میکند عنصر برای انتقال ، آماده است . درگ کردن یک خط ، فلش یا موضوع به صفحه دیگر، عملی نیست، بنابراین اگر عنصری را میخواهید به صفحه دیگری انتقال دهید، از فرمانهای Cut,Paste استفاده کنید. موضوع را انتخاب کرده روی دکمه Cut در نوار ابزار Standard کلیک کرده و مکان نما را در محلی که میخواهید موضوع در آنجا قرار گیرد، سپس روی دکمه Paste در نوار ابزار فشار دهید. - اصلاح صفات خط : خطوط دارای ویژگیهایی مثل ضخامت ، شیوه ، خط تیره ، فلش و رنگ می باشند. بعضی از این صفات ممکن است به مستطیل ها ، بیضی ها و اشکال اعمال شوند. برای اعمال یک صفت خطی به خط ، فلش یا شکلهای انتخاب شده ، مراحل زیر را انجام دهید: روی دکمه Line Style در نوار ابزار Drawing کلیک کنید تا ضخامت یا شیوه خط انتخاب گردد. در جعبه Line Style روی More Lines کلیک کنید تا کادر محاوره ای Format Auto shapes بـاز شود. در این کادر محاوره ای انتخاب بیشتری برای گزینه های شیوه خط وجود دارد. روی دکمه Dash Style در نـوار ابزار Drawing کلیک کنید تا یک شیوه خط تیره یا نقطه ای را انتخاب نمایید. روی دکمه Arrow Style در نوار ابزار Drawing کلیک کنید( کاربردی برای موضوعات ندارد) تا شیوه و مسیر فلش را تعیین نمایید. در جعبه Arrow Style روی گزینه More Arrows کلیک کنید تا کادر محاوره ای Format Auto shapes باز شده و انتخابهای بیشتری را ارائه دهد. روی دکـمه Line Color در نوار ابزار کلیک کنید تا رنگ جاری به خط، فلش یا شکل اعمال شود. روی فلش رو به پائین بعد از دکمه کلیک کنید تا انتخابهای بیشتری از رنگ را مشاهده کنید. برای حذف یک خط، No Line را انتخاب کنید. روی خط ، فلش یا شکل ، دبل کلیک کنید تا کادر محاوره ای Format Auto shapes باز شود که در آن کار تمام گزینه های صفت خط را پیشنهاد کرده و امکان تنظیم ضخامت خط را فراهم می سازد. میتوان کادر محاوره ای Format Auto shapes را با کلیک راست روی خط ، فلش یا شکل و سپس انتخاب Format Auto shapes از منوی میانبر باز کرد. اصطلاح صفات رنگ آمیزی داخل شکلها بیضی ها ، مستطیل ها و اشکال دارای صفات رنگ آمیزی درونی می باشند. برای اعمال صفات رنگ آمیزی درون شکل به یک موضوع انتخاب شده مراحل زیر را انجام دهید: 1- روی دکمه Fill Color در نوارابزار Drawing کلیک کنید تا رنگ جاری اعمال شود. 2- روی فلش رو به پائین بعد از دکمه Fill Color کلیک کنید تا رنگ را از جعبه رنگها انتخاب کنید. اگر نمی خـواهید درون عنصر رنگ آمیزی شود، روی گزینه No Fill کلیک نمایید. اگر میخواهید انتخابهای بیشتری از رنگها را مشاهده کنید روی More Fill Colors کلیک کنید. 3- برای انتخاب یک رنگ غیر از رنگ ثابت ، روی فلش بعد از دکمه Fill Color کلیک کرده و سپس Fill Effects را انتخاب کنید تا کادر محاوره ای Fill Effects باز شود. 4- هنگامی که کادر محاوره ای Fill Effects را باز می کنید، این مزیت را دارد که قبل از کلیک کردن روی Ok ، چگونگی انتخابها را مشاهده می کنید. در گوشه سمت راست پائین کادر محاوره ای، کادر Sample وجود دارد که انتخاب رنگ آمیزی را میتوانید در آنجا مرور کنید. با استفاده از Fill Effects شما میتوانید ترکیب رنگهای مختلفی داشته باشید. ایجاد سایر اصلاحات Word ابزارهای ترسیمی بیشتری را برای بهبود موضوعات ترسیمی ، ارائه میدهد. بعضی از این ابزارها عبارتند از : Free Rotate : برای چرخاندن موضوع انتخاب شده ،روی دکمه Free Rotate در نوار ابزار Drawing کلیک کرده نشانگر ماوس را روی یکی از چهار گوشه موضوع قرار داده و در یک حرکت دایره ای درگ کنید تا موضوع در زاویه مورد نظر قرار گیرد. Rotate Or Flip : برای چرخاندن یک موضوع به اندازه 90 درجه در جهت حرکت عقربه های ساعت یا مخالف آن ، روی دکـمه Draw از نوار ابزار Drawing کلیک کرده و از منوی بـاز شو گزینه Rotate Or Flip و سپس Rotate Left/Rotate Right را انتخاب کنید. برای چرخاندن یک موضوع بطور افقی و یا عمودی گزینه های Flip Vertical/ Flip Horizontal را انتخاب نمایید. Order : همانطوری که موضوعات بیشتری را ترسیم می کنید، آنها روی هم قرار گرفته و بعضی مواقع ممکن است که موضوع قبلی را بپوشاند. برای تغییر ترتیب یک موضوع آن را انتخاب کنید . سپس روی دکمه Draw از نوار ابزار کلیک کنید تا منوی بازشو را مشاهده نمایید. در این منو، گزینه Order را انتخاب کرده و سپس یکی از فرمانهای ترتیب گذاری را برگزینید. Align Or Distribute : برای تنظیم دو یا چند موضوع انتخاب شده در جاهای مختلف صفحه ، روی دکمه Draw از نوار ابزار کلیک کرده ، گزینه Align Or Distribute را انتخاب کرده و سپس یکی از گزینه های ترازبندی را برگزینید. در صـورتیکه گزینه ها غیر فعال بود ، آخر فهرست گزینشی گزینه ای بنام Relative to Page را انتخاب کنید تا بقیه گزینه ها فعال شود. Shadow : سایه ای را به موضوع انتخاب شده توسط کلیک کردن روی دکمه Shadow از نوار ابزار Drawing و انتخاب شیوه سایه گذاری، اعمال کنید. بـرای تعیین محل سایه، از جعبه بازشو گزینه Shadow Setting را انتخاب کنید تا نوار ابزار Shadow Setting ظاهر شده و دکمه های اشاره ای روی نوارابزار را برای جابجایی سایه بکار ببرید. روی فلش رو به پائین بعد از دکمه Shadow Color کلیک کنید و سپس رنگی را برای سایه برگزینید. افزودن متن به شکلها جهت افزودن متن ، روی موضوع کلیک راست کرده و سپس Add Text را از منوی بازشده انتخاب کنید یک نقطه درج در شکل ظاهر می شود . شما می توانید متن را وارد کنید. اگر موضوع دارای متن بوده و میخواهید تغییر دهید، روی موضوع کلیک راست کرده و از منوی بازشده، گزینه Edit Text را انتخاب نمایید. - ایجاد و اصلاح شکلهای سه بعدی : جهت ترسیم خط و کشیدن شکل بصورت سه بعدی ، افکت های سه بعدی را به آنها اضافه کنید . مراحل زیر را برای ایجاد یک موضوع سه بعدی ، انجام دهید: 1- موضوعی که میخواهید سه بعدی شود را انتخاب یا ترسیم کنید. 2- روی دکمه 3-D در نوار ابزار Drawing کلیک کنید. 3- شیوه سه بعدی مورد نظر را از جعبه انتخاب کنید. 4- هنگامی که میخواهید افکت 3-D را تنظیم کنید، در نوار ابزار Drawing روی دکمه 3-D کلیک کرده و برای نمایش نوار ابزار ، Setting D-3را انتخاب کنید. دکمه های روی این نوار ابزار را برای کج کردن موضوع ، تغییر عمق افکت 3-D، تغییر جهت افکت 3-D ، تغییر محل نور ، انتخاب یک پایان ساده ای و انتخاب رنگ برای بخش 3-D موضوع ، بکار ببرید.